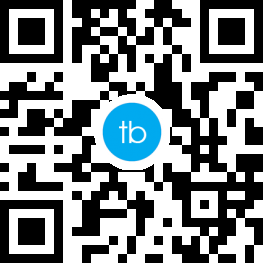Win11系统中,右下角的任务栏通常会显示一个联网图标,用于指示当前的网络连接状态。然而,有时该图标可能会莫名其妙地消失,导致用户无法直观地查看网络连接情况。


以下是Win11联网图标消失的几种常见原因:
- 系统服务异常
- 网络设置错误
- 网卡驱动程序问题
- 系统文件损坏
针对不同的原因,我们可以尝试以下方法来解决Win11联网图标消失的问题:
方法一:重启相关服务
1. 按下 Win + R 键,打开运行窗口。 2. 输入 services.msc 并回车,打开服务管理器。 3. 在服务列表中找到 WLAN AutoConfig 服务,并双击打开。 4. 将启动类型改为 自动,并点击 启动 按钮。 5. 点击 确定 保存设置。
方法二:重置网络设置
1. 打开 设置 应用,依次进入 网络和 Internet > 高级网络设置。 2. 点击 网络重置 选项。 3. 在 网络重置 窗口中,点击 立即重置 按钮。 4. 重启电脑后,联网图标应该会恢复正常。
方法三:更新网卡驱动程序
1. 右键点击 开始 菜单,选择 设备管理器。 2. 展开 网络适配器 选项,找到并右键点击当前使用的网卡设备。 3. 选择 更新驱动程序 > 自动搜索更新的驱动程序软件。 4. 如果系统找到更新的驱动程序,请按照提示进行安装。
方法四:修复系统文件
1. 按下 Win + R 键,打开运行窗口。 2. 输入 cmd 并回车,打开命令提示符窗口。 3. 在命令提示符窗口中,输入以下命令并回车:
sfc /scannow
4. 系统会自动扫描并修复损坏的文件。
如果以上方法都无法解决问题,则可能是系统文件严重损坏,建议备份重要数据后重装系统。
以下是一些可以帮助您避免Win11联网图标消失问题的建议:
- 定期更新系统和网卡驱动程序
- 安装杀毒软件并定期扫描病毒
- 避免使用不稳定的第三方软件
- 谨慎修改系统设置
希望本文能够帮助您解决Win11联网图标消失的问题。