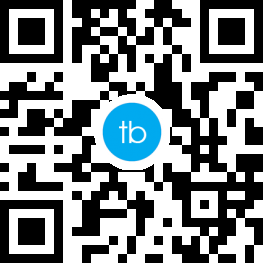忘记了 WiFi 密码?别担心,在 Windows 11 中,您可以轻松查看已连接的 WiFi 密码。本文将介绍两种查看 WiFi 密码的方法:


方法一:使用设置
- 点击任务栏右下角的网络图标,选择 “网络和 Internet 设置”。
- 在 “网络和 Internet” 界面,点击 “高级网络设置”。
- 点击 “更多网络适配器选项”。
- 右键选择 “WLAN”,点击 “状态”,进入 “无线属性”。
- 点击 “安全” 后,勾选 “显示字符”,就可以查看到 “网络安全密钥”,也就是您的 WiFi 密码了。
方法二:使用命令提示符
- 按下 “Win + R” 打开运行窗口,输入 “cmd” 并回车。
- 在命令提示符窗口中,输入以下命令:
netsh wlan show profile name=\"WiFi名称\" key=clear
注意: 将 “WiFi名称” 替换为您的 WiFi 网络名称。
- 运行命令后,您会看到 “安全设置” 下的 “密钥内容”,也就是您的 WiFi 密码。
温馨提示:
- 以上两种方法都适用于 Windows 11 系统。
- 如果您忘记了管理员密码,则无法使用上述方法查看 WiFi 密码。
- 建议您在查看 WiFi 密码后,将 “显示字符” 选项取消勾选,以保护您的 WiFi 安全。