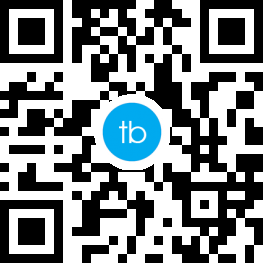电脑无线网络连接出现红色叉号,是常见的问题之一,往往会影响用户的正常上网需求。本文将为大家介绍电脑无线网红色叉号的常见原因及解决方法,帮助大家快速恢复网络连接。


常见原因
电脑无线网红色叉号,一般有以下几个常见原因:
- 无线网卡未启用: 部分笔记本电脑设有无线网卡开关,需要手动启用。
- 驱动程序问题: 无线网卡驱动程序过旧、损坏或不兼容,会导致无法识别无线网络。
- 网络设置问题: 网络配置错误或IP地址冲突,也会导致无法连接无线网络。
- 系统服务问题: 相关系统服务未启动,例如“WLAN AutoConfig”服务,会导致无法连接无线网络。
- 硬件故障: 无线网卡或路由器出现故障,也可能导致无法连接无线网络。
解决方法
根据以上常见原因,可以尝试以下方法解决电脑无线网红色叉号问题:
1. 检查无线网卡是否启用:
- 查看笔记本电脑的指示灯或功能键,确认无线网卡是否开启。
- 如果有无线网卡开关,请将其打开。
- 部分机型需要同时按下Fn键和带有无线网卡图标的按键才能开启无线网卡。
2. 更新无线网卡驱动程序:
- 右键点击“我的电脑”,选择“管理”。
- 打开“设备管理器”,展开“网络适配器”。
- 右键点击无线网卡,选择“更新驱动程序”。
- 选择“自动搜索更新的驱动程序软件”。
3. 检查网络设置:
- 右键点击右下角的网络连接图标,选择“打开网络和共享中心”。
- 点击左侧的“更改适配器设置”。
- 右键点击无线网络连接,选择“属性”。
- 双击“Internet协议版本4(TCP/IPv4)”。
- 确保“自动获取IP地址”和“自动获取DNS服务器地址”被选中。
4. 启动相关系统服务:
- 按下Win键+R,打开“运行”对话框。
- 输入“services.msc”,并按Enter键。
- 找到“WLAN AutoConfig”服务,右键点击并选择“启动”。
- 如果该服务未启动,请将其设置为“自动”。
5. 排除硬件故障:
- 如果尝试以上方法都无法解决问题,则可能是硬件故障导致的。
- 建议联系电脑厂商或专业维修人员进行检测和维修。
预防措施
为了避免电脑无线网出现红色叉号的情况,建议用户定期更新无线网卡驱动程序,并注意做好电脑的防病毒和防恶意软件工作。此外,在使用公共Wi-Fi网络时,应注意保护个人信息安全。
温馨提示:
- 在进行任何操作之前,请务必备份重要数据。
- 如果您对相关操作不熟悉,建议寻求专业人士的帮助。