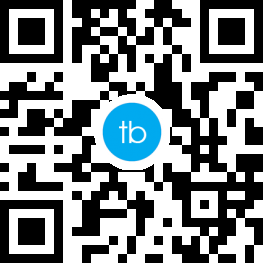在当今世界,互联网连接至关重要。但是,当您的 Windows 10 设备无法识别 Wi-Fi 时,这可能会令人沮丧。别担心,这篇文章将介绍一些快速简便的故障排除步骤,帮助您恢复网络连接。


1. 检查基本连接
首先,排除一些基本问题。确保您的 Wi-Fi 路由器已开启并正常工作。其他设备是否可以连接到 Wi-Fi?如果是,则问题可能出在您的设备上。
2. 重启设备
重启有时可以解决许多技术问题,包括 Wi-Fi 连接问题。请重启您的电脑或笔记本电脑,然后查看 Wi-Fi 是否可用。
3. 更新驱动程序
过时的或损坏的驱动程序可能会导致 Wi-Fi 问题。确保您的无线网卡驱动程序为最新版本。您可以通过以下方式执行此操作:
- 自动更新: 前往 “设置” > “更新和安全” > “Windows 更新”。单击 “立即检查更新” 按钮。如果有可用更新,Windows 将自动安装它们,包括驱动程序更新。
- 手动更新: 访问您的电脑或笔记本电脑制造商网站,下载最新版本的无线网卡驱动程序。安装驱动程序后,请重新启动设备。
4. 疑难解答网络问题
Windows 10 内置了网络疑难解答工具,可帮助您诊断和修复 Wi-Fi 问题。请按照以下步骤操作:
- 前往 “设置” > “更新和安全” > “疑难解答”。
- 在左侧菜单中,选择 “网络连接”。
- 单击 “运行疑难解答” 按钮。
该工具将扫描您的系统并识别任何 Wi-Fi 问题。它还会建议解决方案或自动修复问题。
5. 重置网络设置
如果上述步骤均无法解决问题,您可以尝试重置网络设置。这将清除所有已保存的 Wi-Fi 网络和密码。
- 前往 “设置” > “网络和 Internet” > “状态”。
- 在右侧菜单中,单击 “网络重置”。
- 单击 “重置现在” 按钮。
您的电脑将重新启动,所有网络设置将被重置为默认值。连接到 Wi-Fi 网络后,您需要重新输入密码。
6. 高级故障排除
如果仍然无法连接到 Wi-Fi,则可能需要更高级的故障排除步骤。这可能涉及检查 IP 地址设置、更改 DNS 服务器或重置路由器。建议您查阅您的路由器手册或联系您的互联网服务提供商以获取更多帮助。
Windows 10 无法识别 Wi-Fi 的问题可能由多种因素引起。但是,通过遵循上述故障排除步骤,您应该能够解决问题并恢复网络连接。如果您仍然遇到问题,请寻求专业帮助。