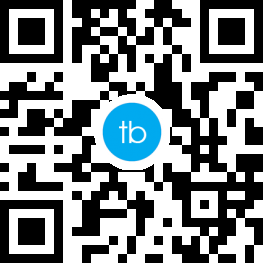本指南将详述如何进行电信校园网的拨号上网步骤,适合在宿舍或办公室环境下的计算机网络连接。该过程需用到校园网的用户名和密码以进行拨号认证,确保网络连接的稳定和流畅。

电信校园网是专为高校和企业学生及员工设计的网络服务,通常采用PPPoE拨号方式。以下内容将指导你完成电信校园网的拨号上网步骤。
必备条件:
- 校园网用户名和密码:请向学校或单位的网络管理部门咨询获取。
- 一台电脑:具备网卡或无线网卡功能的设备。
- 一根网线:用于有线连接的场合。
操作步骤:
- 建立有线连接(仅限有线):
- 将网线一端插入电脑的网卡接口,另一端连接至宿舍或办公室的网络插座。
- 创建拨号连接:
- Windows系统:
- 点击屏幕右下角的网络图标,选择“打开网络和Internet设置”。
- 在左侧菜单,点击“拨号”。
- 点击“新建拨号连接”。
- 在新窗口中输入连接名称,如“电信校园网”。
- 点击“下一步”。
- 输入用户名和密码,并勾选“记住此密码”。
- 点击“下一步”。
- 最后点击“关闭”。
- Mac系统:
- 点击屏幕右上角的Wi-Fi图标,选择“打开网络偏好设置”。
- 在左侧菜单选择“接口”,然后选择“以太网”。
- 点击“高级”按钮。
- 在“TCP/IP”选项卡,选择“配置DHCP”。
- 改为“手动”设置。
- 在“IPv4地址”部分输入IP地址、子网掩码、路由器地址和DNS服务器地址。
- 点击“应用”。
- 关闭网络偏好设置。
- Windows系统:
- 进行拨号:
- Windows系统:
- 在屏幕右下角的网络图标中,选择你创建的拨号连接(如“电信校园网”)。
- 点击“连接”。
- Mac系统:
- 点击Wi-Fi图标,选择你创建的网络名称(如“电信校园网”)。
- 输入用户名和密码。
- 点击“连接”。
- Windows系统:
常见问题:
- 拨号失败:
- 检查网线连接是否牢固。
- 核对用户名和密码的准确性。
- 联系学校或单位的网络管理部门求助。
- 上网速度慢:
- 确认是否在网络使用高峰时段,尽量避免高峰期。
- 尝试连接不同网络插座或使用无线网卡。
- 向学校或单位的网络管理部门反映问题。
注意事项:
- 请勿将校园网账户信息透露给他人。
- 定期更新操作系统和防病毒软件以保障网络安全。
- 禁止利用校园网进行任何违法活动。
希望这份教程能帮助你顺利连接电信校园网并享受高速上网。如在操作中遇到困难,可随时联系学校或单位的网络管理部门寻求帮助。